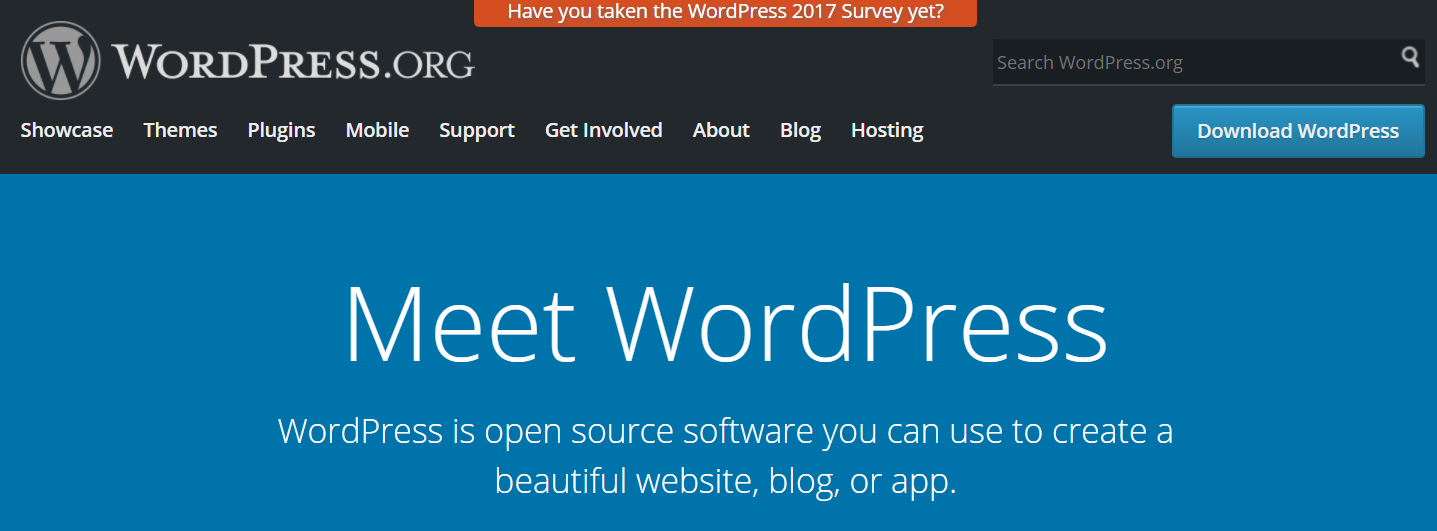WordPress is a leading Website / Blog content management system (CMS). With WordPress, you can build and manage Websites / Blogs without any coding & complex technical skills. There are two offerings from WordPress. A CMS hosted on WordPress Server (WordPress.com), & a CMS that can be hosted on your Web Hosting space. In this article, we will look at How To Install WordPress In cPanel? To Install WordPress In cPanel, you must have a domain name & web hosting space, both configured with each other.
Following are the steps to Install WordPress In cPanel:
Step 1 : LOGIN TO WEB HOSTING cPanel
When you buy web hosting, your service provider gives you web hosting cPanel details. Those access details are Access URL, username & password.
Type your web hosting cPanel access details in internet browser & provide your username & password to log in.
Step 2 : LOCATE & ACCESS SOFTWARE INSTALLER IN THE cPanel
After you log in to the cpanel, look for a section called Softwares & a software installer application within that section. In the following screenshot, we can see softaculous software installer. The software installer application may differ from one service provided to other. The other popular software installer is QuickInstall. Click on the installer.
Step 3 : SELECT INSTALL WORDPRESS
After clicking on software installer, you will reach the installer home screen. Locate wordpress on the home screen or under blog section & click on install now.
Step 4 : PROVIDE PRE-INSTALLATION INFORMATION FOR WORDPRESS
After you click on install now, WordPress Software Setup section will open. You have to provide information for these fields.
Section 1 : Software Setup
Choose Protocol : Select http:// if your domain & web hosting does not have SSL certificate. Select https:// if your domain & web hosting have an active SSL certificate.
Choose Domain : If you have single domain web hosting, then only one option will show under choose domain. If you have multi-domain hosting, then you need to add domain (secondary domain) from cpanel & then those domain will appear under Choose Domain option.
In Directory : This should be kept blank since this option will decide your index (Home) page for this website / blog. For Example – In this case, the index page will be www.abacustraining.in
On the same domain, if you wish to create a site like www.abacustraining.in/india, then “In Directory “option, you will write India.
Section 2 : Site Settings
Site Name : Write name of the Business, Brand or a Blog for which you are installing WordPress.
Site Description : If you are installing WordPress for Business, then write your punchline or products / services category. If you are installing WordPress for Blog, then write your blog topic that indicates user about the content they should expect from your blog.
Section 3 : Admin Account
Admin Username : Each WordPress CMS has one main administrator. While installation you have provide Username for this main Admin. By default, admin is the username. Since this is very predictable, you must change to some other combination which hackers cannot predict easily. Having unpredictable WordPress Admin Username is one of those first step towards in making your website difficult to hack.
Admin Password : This is very crucial. Keep your password very complex. You must save your username & password at a safe place in your computer.
Admin Email : This must be a regularly & frequently checked Email ID. WordPress will send important alerts to this email ID. Admin Email can also be used as username to access WordPress dashboard.
Section 4 : Choose Language
WordPress CMS can be used in more than 10 languages. Select your preferred language from the options provided by WordPress.
In “Email Installation Details to” option : Provide Email Id on which you wish to receive your WordPress Installation details.
Step 5 : Install WordPress
After providing pre-installation information, click on option Install.
After clicking on Install, Software installer will be begin the installation process. It takes less than 15 seconds to install the wordpress.
After installation, successful installation message will appear on the screen. On the success screen, Installer also provides your with the Administrative URL.
Step 6 : Access WP Admin
Select the Administrative URL from successful installation screen or type it separately in the internet browser. It is the URL from which you can access the WordPress CMS Dashboard (Manager) for the respective Website / Blog. It is also known as wp-admin page. In this case Admin URL is abacustraining.in/wp-admin
After reaching Admin URL page, WordPress will ask for Admin Username & Password. It is the same Admin Username & Password that you provided at pre-installation information stage.
After provide Admin Username & Password, click on Log In. Your will reach WordPress Dashboard for the Website / Blog.
Summary
Installing WordPress in cPanel is a simple 5 step process that takes less than 10 minutes. Once you install the WordPress in cPanel, you can log in to WordPress CMS dashboard & start designing & managing your Website / Blog.